How To Set Up Automatic Backup With Dropbox
Benefits to backup files to Dropbox
Founded in 2007, Dropbox is the most popular cloud storage on the market and information technology continues to meliorate its features. Every user begins with 2GB free storage by signing upwards with Dropbox. It offers easy and secure uploading with 256-bit AES and SSL/TLS encryption and there is no file size upload limit with drag and drib function. Is Dropbox google for backup and why need to backup files to Dropbox, mainly because of the following advantages.
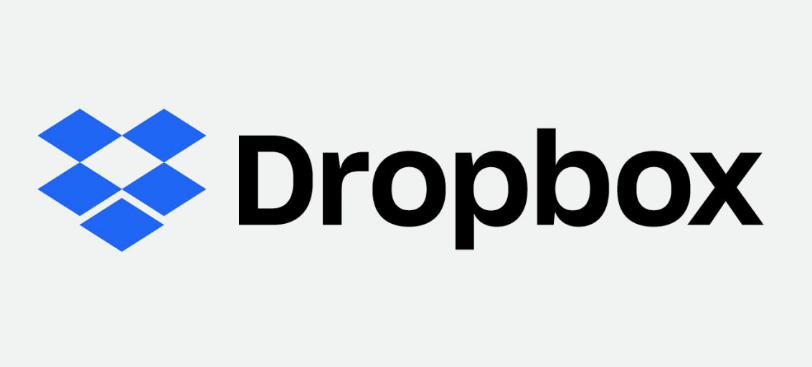
☛ Bang-up sharing: Dropbox lets users save infinite and share files quickly. You tin can share your files with anyone, even those without Dropbox accounts. By sharing, people can access your file with a password and add the expiration dates to the link yous send to share your files. Especially for teamwork, that's where Dropbox does a practiced job.
☛ Like shooting fish in a barrel to use: Plus, for those who need to refer to the previous version of whatsoever documents, yous tin restore deleted files up to thirty days after they were removed. Also, Dropbox has a certificate scanning choice, which is a fourth dimension saver equally after you scan a certificate, the system will tweak the scan and upload information technology as a PDF or JPEG file to the cloud.
☛Dropbox is available: estimator apps for Microsoft Windows, Apple macOS, and Linux computers; mobile apps for iOS, Android, and Windows Phone smartphones and tablets.
Since Dropbox is such an excellent cloud storage service that simplifies life and work. Many users would like to use Dropbox as backup and save calculator files to Dropbox due to different purposes. If you are planning to back upwardly to Dropbox, delight read on. Here is an ultimate guide on how to use Dropbox to backup files or how to take the Dropbox automatic backup.
How to fill-in files to Dropbox in four gratis Means
Generally, you tin can fill-in files and folders to Dropbox in three ways. The first way is to visit the Dropbox website and upload your files manually. The second way is to install the desktop app on your reckoner, then, adding files to your Dropbox folder and let Dropbox automatically sync them. For mobile device users, yous tin can also backup to Dropbox via the Dropbox mobile app. Only hither you have another gratuitous alternative way to perform Dropbox computer backup. Delight read on to acquire how to backup files to Dropbox with 4 gratuitous ways.
-
Way 1. Backup computer files to Dropbox via desktop app
-
Way 2. Backup computer files to Dropbox via website
-
Style 3. Fill-in files from phone to Dropbox via mobile app
-
Fashion iv. Fill-in files to Dropbox via Dropbox alternative tool
-
iii Tips: Get more free Dropbox space
Way one. Automatically backup computer to Dropbox via desktop app
How to automatically backup files to dropbox? If you want to backup the entire computer to Dropbox, Dropbox has a desktop app to help you backup Dropbox folders on Microsoft Windows, Apple macOS, and Linux computers. Download and install the desktop awarding on your PC. Sign in to your Dropbox account subsequently running it. If not, just create i.
Step i. Download and install the Dropbox desktop application on your computer.
Stride 2. Sign in to your Dropbox account.
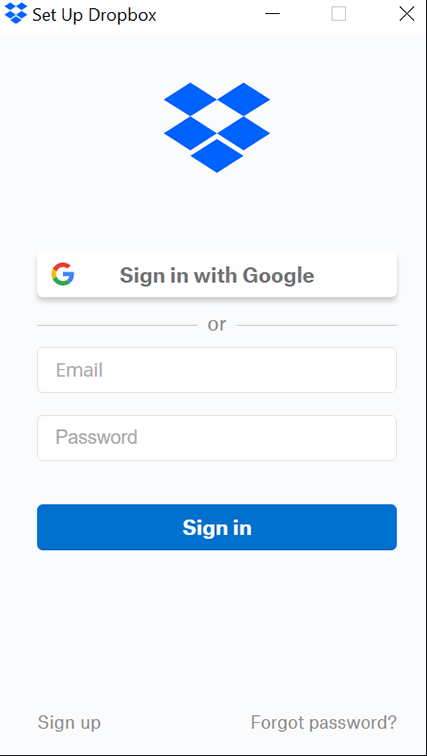
Step 3. By default, the Dropboxfolder volition announced on your calculator, located at C:\Users\Calculator Name\Documents\Dropbox. To fill-in computer to Dropbox, yous just demand to directlydrag and drop them into that folder.
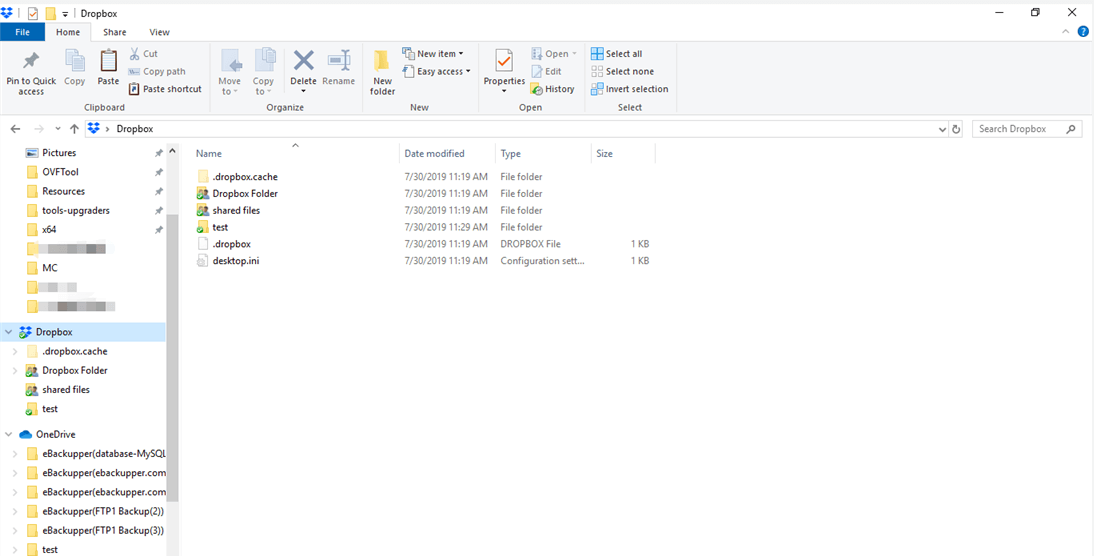
Step 4. The newly added data will be automatically uploaded to the Dropbox cloud storage.
- ✎ Tips:
- The free Dropbox business relationship is limited to 2GB. If you want to get more Dropbox gratuitous storage, yous can invite friends or but pay for it.
- Dropbox just syncs the folders in Dropbox folder, if you adopt to sync folders outside of Dropbox folder, what should do you? Please get the piece of cake ways to let Dropbox sync folders outside the Dropbox folder.
Way 2. Manually backup files to Dropbox via Dropbox website
Another way to backup file to Dropbox is using the Dropbox website. If the number of files to be uploaded is not large and you are quite familiar with the Dropbox file upload process, yous can too choose to manually upload files one past one into Dropbox.
Step ane. Get to the Dropbox website and sign in to your account.
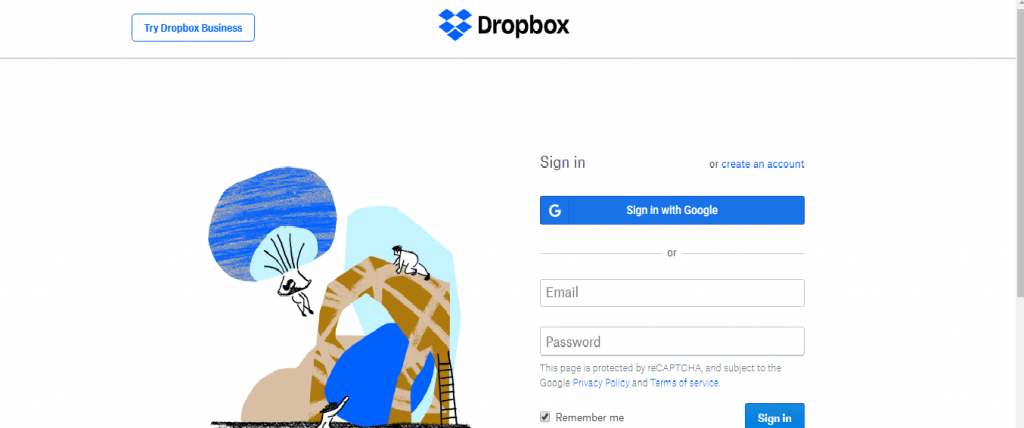
Step 2. On the Dropbox chief page, click Upload button > Upload files or Upload Binder. In this way, file size up to 20GB.

Mode 3. Backup files to Dropbox via Dropbox mobile app
Stride one. Install the Dropbox app from the App Store or Google Play.
Step 2. Plough on Wi-Fi before installing apps or uploading files to save your mobile data.
Step 3. Open up Dropbox and tap Sign Up. Enter your name and contact information, then tap Create Account to complete the sign-upwards. If y'all already have a Dropbox account, tap Sign in and log in with your Dropbox username and password.
Step 4. Tap the "+" icon. If you lot are using an Android device, the + icon is located in the lower-left corner.
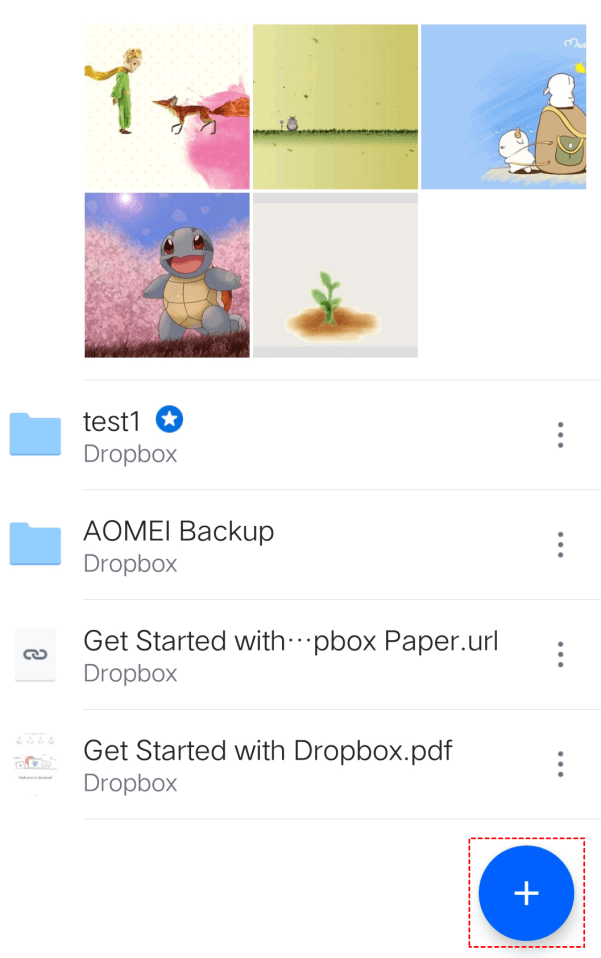
Step v. Tap Create or upload file (iPhone) or Upload files(Android) to select the file(s) you desire to upload, then tap Upload files. This will backup files to the Dropbox folder.
Way four. Backup files to Dropbox via free Dropbox culling tool
All of the above methods need to manually add files to the service when users have new files. And how to backup figurer to Dropbox in whatever more convenient way? In fact, you can use the free cloud fill-in service, such equally CBackup, which provides a professional method to back upwards any local files to Dropbox, and you tin enable scheduled backup to enable automated upload from PC to Dropbox, freeing your hands.
Delight read on to check the detailed steps of how to add files to Dropbox easily.
Stride 1. Download CBackup, create a CBackup account and log in.

Step 2. ClickMy Storage on the left side, click the+ Add together Cloud button, and chooseDropbox and strikingAdd. And so follow the on-screen guide to allow CBackup to access your Dropbox files.
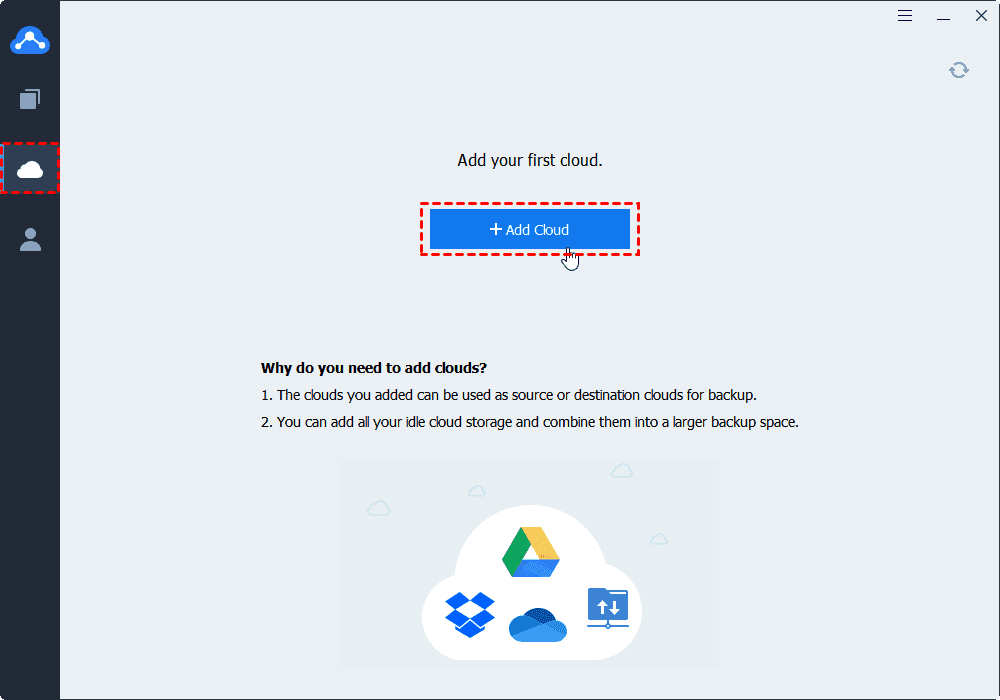
Stride 3. Go to Fill-in Tasks > New Job > Local Files > Next to create a fill-in task. Click Add Source to select your computer files, click Add Destination > Single Cloud > Dropbox to ostend the backup destination.

Step 4. Go to Settings > Scheduler, to enable this office (tick the Fix a backup schedule for automated backup pick), select the frequency or specific time that the task needs to exist automatically performed.

Pace v. Click Commencement Backup to fill-in PC files to Dropbox automatically.

- ★Tips:
- If you want to switch cloud drives, yous could choose cloud to cloud sync characteristic to transfer everything from ane cloud to another easily.
- Except for Dropbox, CBackup could also fill-in files to Google Bulldoze, OneDrive, CBackup Cloud, even combined cloud.
- Want to backup Dropbox to another deject automatically for data safekeeping? You only need to go to the CBackup website and larn the cloud to cloud backup method. You tin can easily fill-in the information in Dropbox straight to some other cloud, adding an extra layer of protection to the information.
- Provides you lot 10GB gratuitous deject storage of CBackup Cloud, which protect your data more safely.
3Tips: Become more gratuitous Dropbox space
As mentioned higher up, Dropbox just provides 2GB of storage for free, which is intolerant for using Dropbox for backup. But a few videos may use upward this infinite. Is there whatsoever way to get more Dropbox backup space for costless?
Tip 1. Refer friends to Dropbox
Share a unique link with your families, friends, or colleagues. If they click the link and sign up or install Dropbox on their computers, you will get 500 MB of bonus space for each. But the maximum is 16GB. One time you reached the maximum, y'all tin no longer go costless infinite in this way.
Tip 2. Connect Facebook & Twitter accounts to Dropbox
Connect Facebook and Twitter accounts to Dropbox, you can collaborate the contacts in those social media sites. You tin can also get 125MB for each account.
Tip 3. Merge multiple Dropbox accounts
Dropbox provides each user with 2GB of free cloud storage. So, you tin can register ii or more accounts to relish countless 2GB. If you don't desire to switch the accounts frequently, you tin can merge Dropbox accounts in ane identify with CBackup, which is a cloud backup service that provides the pick to combine deject storage accounts with but ane login. Here are the steps to use CBackup to combine Dropbox accounts (even different clouds):
Step 1. Log in to CBackup, clickMy Storage on the left side, and click+ Add together Cloud button, so chooseDropbox and hitAdd. Then follow the on-screen guide to allow CBackup to access your cloud storage.

Step two. Subsequently adding, all your Dropbox accounts are listed here. Click theMy Storage > + button, you will see aNew Combined Cloud option in the menu. Click it.

Pace 3. Tick the box next to the cloud storage account that y'all want to combine. Later on checking, click onNext. And then choose the fill-in social club for Dropbox accounts, then click Combine.
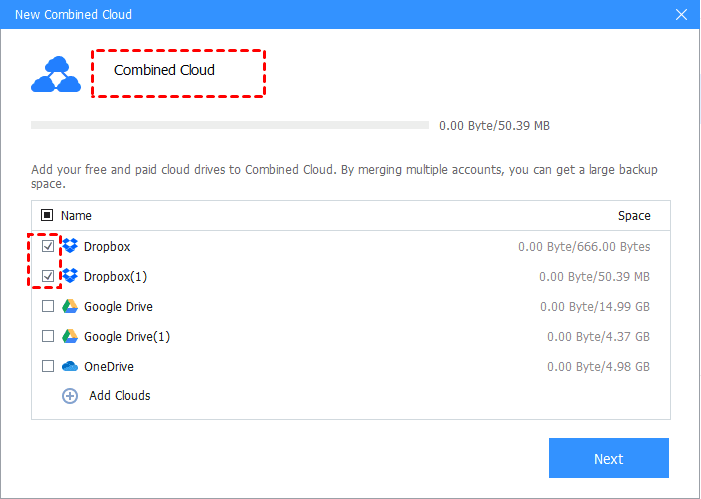
Step 4. Then, you will have aCombined Cloud in My Storage list. You can choose theCombined Cloud as backup destination to savour huge fill-in infinite while configuring a backup task.

✎ Tips: CBackup as well offers a service that backup to CBackup Cloud, with complimentary 10GB of space per account. You could take PC auto backup easily, CBackup is the best helper to assist with heavy backup tasks, and with it, you can easily complete machine data restore, which is more professional and cost-effective than other deject backup services on the market.

Conclusion
Past following the methods above, you can easily backup files to Dropbox. With no doubt that Dropbox is a skilful backup solution for your precious, just the complimentary storage space may be running out quickly. If you don't want to upgrade for more storage, you can become more free storage through the tricks provided by Dropbox or CBackup.
What'southward more, the data in Dropbox is not absolutely secure, CBackup supports deject-to-cloud backup of your information. so, you'd meliorate backup Dropbox to Google Drive/OneDrive/FTP/SFTP directly with CBackup just in case, saving yous a lot of fourth dimension and energy.
How To Set Up Automatic Backup With Dropbox,
Source: https://www.cbackup.com/articles/backup-files-to-dropbox.html
Posted by: garciasuccall.blogspot.com


0 Response to "How To Set Up Automatic Backup With Dropbox"
Post a Comment